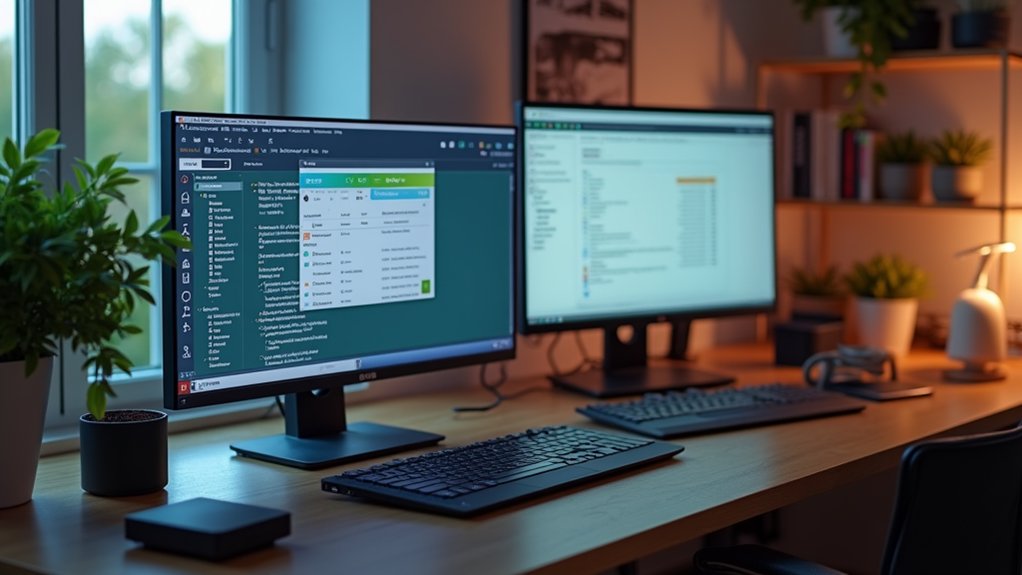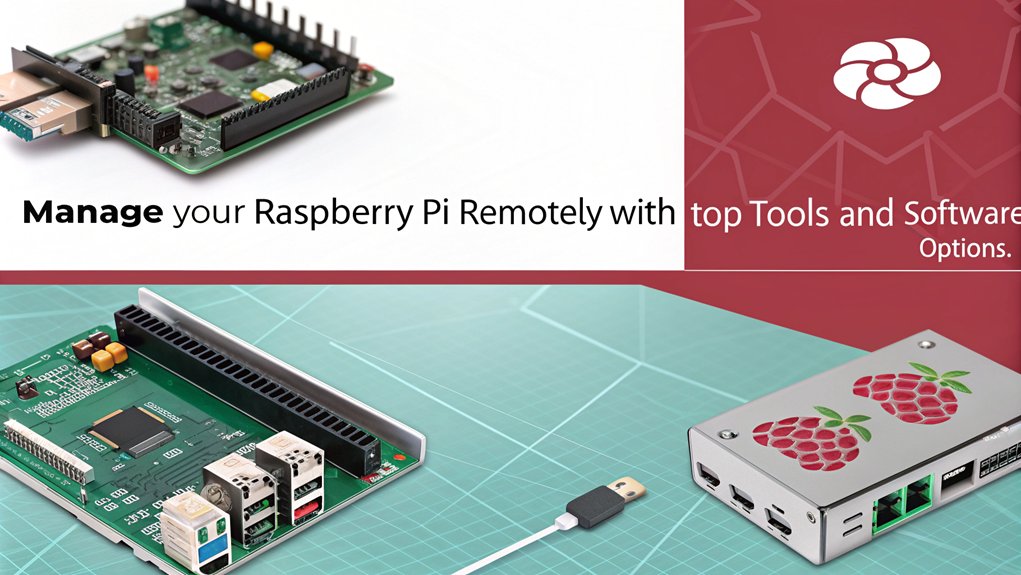Raspberry Pi Remote Management On Mac: The Ultimate Guide For Tech Enthusiasts
Hey there, tech wizards and digital adventurers! Are you tired of manually connecting your Raspberry Pi to your Mac every single time? Let's face it, the world of tech is all about efficiency, and if you're not leveraging Raspberry Pi remote management on Mac, you're missing out on some serious time-saving hacks. In this guide, we’re diving deep into the world of remote management, uncovering the secrets that will transform your Raspberry Pi setup into a seamless powerhouse. So grab your coffee, sit back, and let’s get started!
Now, before we dive headfirst into the nitty-gritty details, let me set the stage for you. Remote management isn't just about convenience—it’s about control. Imagine being able to access your Raspberry Pi from anywhere in the world, tweak settings, run scripts, and monitor performance without lifting a finger near the actual device. Sounds like a dream, right? Well, it’s not—it’s reality, and we’re here to make it happen for you.
But wait, there’s more! This guide isn’t just another run-of-the-mill tutorial. We’re going to break down everything you need to know about Raspberry Pi remote management on Mac in a way that’s easy to follow, packed with practical tips, and sprinkled with a bit of humor to keep things light. So whether you're a seasoned pro or a newbie just starting out, this guide has got your back.
Why Raspberry Pi Remote Management Matters
Let’s get real for a sec: Managing your Raspberry Pi remotely isn’t just a cool feature—it’s a necessity in today’s fast-paced tech world. Think about it: how often do you find yourself needing to tweak something on your Pi but can’t physically be there? With remote management, you can say goodbye to those frustrating moments and hello to smooth sailing.
Here’s the deal: remote management allows you to access your Raspberry Pi from anywhere, as long as you have an internet connection. Whether you're at home, at work, or sipping coffee in a cozy café, you’ll have full control over your Pi. And let’s not forget the added bonus of being able to automate tasks, monitor system health, and even troubleshoot issues without breaking a sweat.
Top Benefits of Remote Management
- Access your Raspberry Pi from anywhere in the world
- Automate repetitive tasks with scripts and cron jobs
- Monitor system performance in real-time
- Troubleshoot issues without needing physical access
- Streamline your workflow and save valuable time
Setting Up Raspberry Pi Remote Management on Mac
Alright, let’s get our hands dirty and dive into the setup process. Setting up Raspberry Pi remote management on Mac might sound intimidating, but trust me, it’s easier than you think. All you need is a bit of patience and a willingness to learn. So buckle up, because we’re about to embark on a tech adventure!
What You’ll Need
Before we begin, make sure you have the following essentials:
- A Raspberry Pi (duh!)
- A Mac computer with an internet connection
- An SSH client (we’ll use the built-in Terminal app on Mac)
- A stable Wi-Fi or Ethernet connection for your Raspberry Pi
Understanding SSH: The Backbone of Remote Management
SSH, or Secure Shell, is the unsung hero of remote management. It’s a protocol that allows you to securely connect to your Raspberry Pi from your Mac and execute commands as if you were sitting right in front of it. Think of SSH as a digital bridge that connects your Mac to your Pi, enabling you to manage it from afar.
Now, here’s the kicker: SSH isn’t just about remote access—it’s also about security. By encrypting your connection, SSH ensures that your data remains safe from prying eyes. So whether you’re transferring files, running scripts, or configuring settings, you can rest assured that your Pi is in good hands.
Enabling SSH on Your Raspberry Pi
Enabling SSH on your Raspberry Pi is a breeze. Here’s how you do it:
- Boot up your Raspberry Pi and log in
- Open the Raspberry Pi Configuration tool by typing
sudo raspi-configin the terminal - Navigate to the "Interfacing Options" menu and select "SSH"
- Choose "Yes" to enable SSH
- Reboot your Raspberry Pi for the changes to take effect
Connecting Your Mac to Raspberry Pi via SSH
Now that SSH is up and running on your Raspberry Pi, it’s time to connect your Mac. This part is where the magic happens, and trust me, it’s as simple as pie (pun intended).
Using Terminal to Connect
Mac comes with a built-in Terminal app that acts as an SSH client. Here’s how you use it:
- Open the Terminal app on your Mac
- Type the following command:
ssh pi@ - When prompted, enter your Raspberry Pi’s password (default is "raspberry")
- Voilà! You’re now connected to your Raspberry Pi
Troubleshooting Common Issues
Let’s face it: things don’t always go as planned. If you’re having trouble connecting to your Raspberry Pi, don’t panic—here are some common issues and how to fix them:
Can’t Find the IP Address of Your Raspberry Pi?
No problem! You can find your Pi’s IP address by:
- Checking your router’s admin page
- Using the
ifconfigcommand on your Pi - Using a network scanning tool like Fing
SSH Connection Refused?
If you’re getting an "SSH connection refused" error, double-check the following:
- Make sure SSH is enabled on your Raspberry Pi
- Verify that your Pi is connected to the same network as your Mac
- Ensure there are no firewall rules blocking the connection
Advanced Tips for Raspberry Pi Remote Management
Once you’ve mastered the basics, it’s time to level up your game with some advanced tips and tricks. Here are a few ideas to take your Raspberry Pi remote management skills to the next level:
Automating Tasks with Cron Jobs
Cron jobs are a powerful tool for automating repetitive tasks on your Raspberry Pi. Whether you want to back up files, run scripts, or monitor system performance, cron jobs have got you covered. Here’s how you set one up:
- Open the crontab editor by typing
crontab -ein the terminal - Add your desired command and schedule
- Save and exit the editor
Using VNC for Graphical Access
Sometimes, you need more than just a terminal to manage your Raspberry Pi. That’s where VNC comes in. VNC allows you to access your Pi’s graphical interface remotely, giving you full control over its desktop environment. Here’s how you set it up:
- Enable VNC on your Raspberry Pi using the Raspberry Pi Configuration tool
- Install a VNC client on your Mac (we recommend RealVNC)
- Connect to your Pi using the VNC client and enjoy graphical access
Best Practices for Secure Remote Management
Security should always be a top priority when it comes to remote management. Here are some best practices to keep your Raspberry Pi safe:
- Change the default password of your Raspberry Pi
- Use a strong, unique password for SSH access
- Enable two-factor authentication if possible
- Keep your Raspberry Pi’s software up to date
- Monitor your Pi’s logs for suspicious activity
Conclusion: Take Your Raspberry Pi to the Next Level
And there you have it, folks! With these tips and tricks, you’re now equipped to master Raspberry Pi remote management on Mac like a pro. Whether you’re automating tasks, monitoring performance, or troubleshooting issues, remote management will save you time and energy in the long run.
So what are you waiting for? Dive in, experiment, and let us know how it goes. And don’t forget to share this guide with your fellow tech enthusiasts—knowledge is power, and together we can make the world a better place, one Raspberry Pi at a time!
Table of Contents
- Raspberry Pi Remote Management on Mac: The Ultimate Guide for Tech Enthusiasts
- Why Raspberry Pi Remote Management Matters
- Top Benefits of Remote Management
- Setting Up Raspberry Pi Remote Management on Mac
- What You’ll Need
- Understanding SSH: The Backbone of Remote Management
- Enabling SSH on Your Raspberry Pi
- Connecting Your Mac to Raspberry Pi via SSH
- Using Terminal to Connect
- Troubleshooting Common Issues
- Can’t Find the IP Address of Your Raspberry Pi?
- Advanced Tips for Raspberry Pi Remote Management
- Automating Tasks with Cron Jobs
- Best Practices for Secure Remote Management