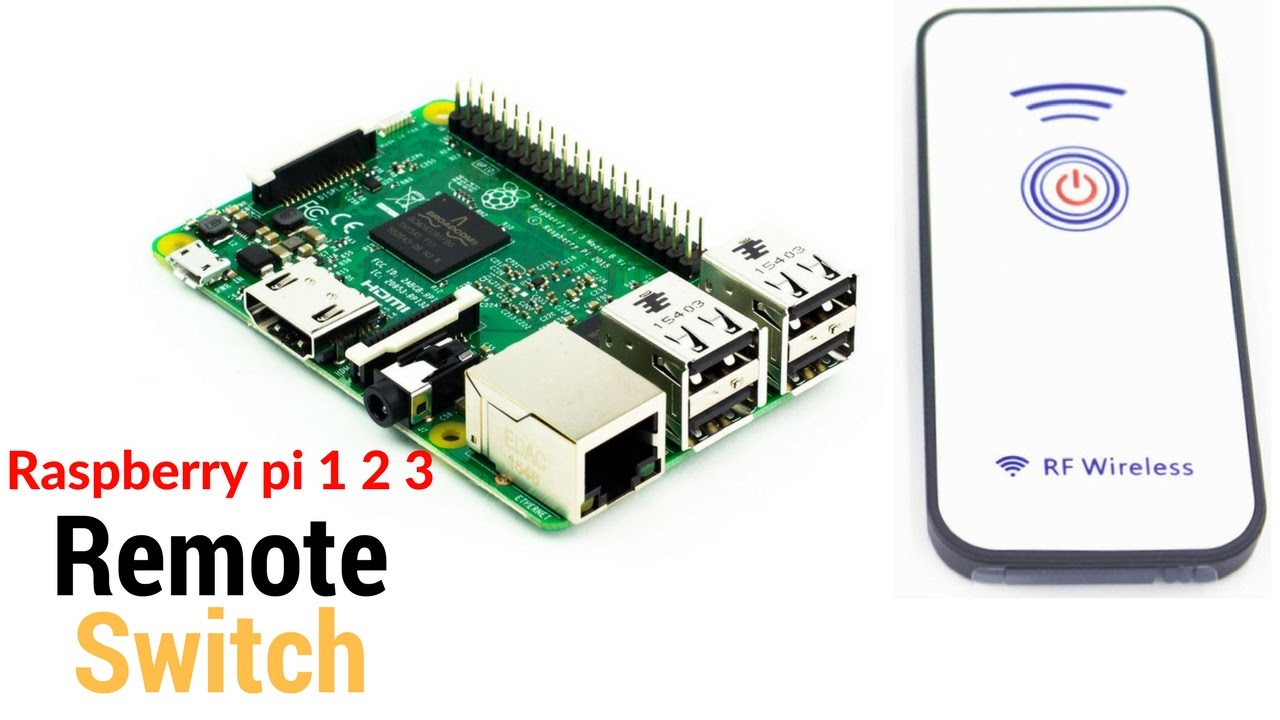Remote Raspberry Pi Control: Best Ways To Connect & Access!
Can you truly harness the power of your Raspberry Pi from anywhere, anytime? The answer is a resounding yes, and the possibilities are far more expansive than you might imagine. Remote access to your Raspberry Pi isn't just a convenience; it's a gateway to a world of control and efficiency, regardless of your physical location.
The ability to remotely control a Raspberry Pi has become increasingly vital in today's interconnected world. It caters to a diverse audience, including developers, hobbyists, and professionals, offering them the ability to manage and interact with their devices without being physically present. From home automation systems to complex server management and cutting-edge IoT projects, the applications are vast and ever-growing.
Before delving into specific methods, it's important to understand the core concept. Remote control allows you to interact with your Raspberry Pi as if you were sitting right in front of it. You can access the desktop, run commands, manage files, and troubleshoot issues, all from a remote location. Think of it as having a virtual keyboard, mouse, and screen at your fingertips, regardless of where you are.
Heres a summary of the methods you can employ to control your Raspberry Pi remotely:
| Method | Description | Advantages | Disadvantages |
|---|---|---|---|
| SSH (Secure Shell) | Provides secure remote access to the Raspberry Pi's command line interface (terminal). | Easy to set up, secure, ideal for running commands and transferring files, pre-installed on Raspberry Pi OS. | Limited to command-line interaction; requires familiarity with Linux commands; doesn't provide a graphical desktop interface directly. |
| VNC (Virtual Network Computing) | Offers remote access to the Raspberry Pi's desktop screen, allowing graphical interaction. | Provides a full desktop experience, easy to use, allows remote control of mouse and keyboard. | Can be slightly slower than SSH, requires configuration, potential security concerns if not set up correctly. |
| TeamViewer/Other Remote Desktop Software | Third-party applications designed for remote access. | User-friendly interface, often includes features like file transfer and chat, can bypass some network configuration issues. | Requires installation and account creation, can be slower than VNC or SSH, might involve subscription fees for commercial use, security risks if not using the app from trusted source. |
| Reverse Proxy/SSH Tunneling | More advanced methods for secure remote access, especially when direct access is not possible. | Enhanced security, can bypass firewalls, allows access even if the Raspberry Pi is behind a router. | Requires advanced configuration, can be more complex to set up. |
For more information, visit the official Raspberry Pi documentation: https://www.raspberrypi.com/
Now, let's examine these methods in detail, focusing on their practical applications and security implications. We'll explore the core concepts behind each technique, providing you with the knowledge to set up remote access securely and efficiently.
Let's start with the most common and readily available options: SSH and VNC. Both are pre-installed on Raspberry Pi OS, making them ideal for beginners. SSH offers a secure command-line interface, while VNC provides a full graphical desktop experience.
SSH (Secure Shell) is the bedrock of remote access. It's a secure protocol that allows you to connect to your Raspberry Pi's terminal, enabling you to run commands, transfer files, and manage your device remotely. It's particularly valuable in IoT applications, where you can control your device from anywhere with an internet connection. To use SSH, you'll need to know your Raspberry Pi's IP address. You can find this by connecting a monitor and keyboard to the Pi or by checking your router's connected devices list. Once you have the IP address, you can use an SSH client (like PuTTY on Windows or the built-in terminal on macOS and Linux) to connect. The default username is 'pi,' and the default password is 'raspberry' (which you should change immediately for security reasons!). Once connected, you'll have complete control over the command line.
While SSH excels at command-line interaction, it doesn't provide a graphical desktop interface. This is where VNC (Virtual Network Computing) comes in. VNC allows you to see your Raspberry Pi's desktop screen and interact with it using your mouse and keyboard, just as if you were sitting in front of the device. There are several VNC server and viewer options available. RealVNC is a popular choice; it's a user-friendly option and often pre-installed on newer Raspberry Pi OS versions. To use VNC, you'll need to enable the VNC server on your Raspberry Pi and install a VNC viewer on your remote device. Once configured, you can connect to your Raspberry Pi's desktop and control it graphically. One of the best features is the ability to securely connect to the full operating system using VNC Connect.
For those seeking a simpler, more streamlined approach, dedicated remote desktop applications such as TeamViewer, AnyDesk, or Chrome Remote Desktop provide user-friendly interfaces and often include features like file transfer and chat. These apps generally require installation on both the Raspberry Pi and your remote device. They offer a quicker setup compared to SSH or VNC but might involve account creation and, potentially, subscription fees for commercial use. These options are useful because you can bypass some network configuration issues because this software uses their own server as a relay between both devices.
In any event, regardless of the method you choose, security should always be your top priority. Never expose your Raspberry Pi directly to the internet without taking precautions. Instead, consider using a reverse proxy or SSH tunneling. Furthermore, only install mobile applications from trusted sources like official app stores if you want to control your raspberry pi using a mobile app.
For advanced users, terminal multiplexers like 'screen' or 'tmux' are invaluable tools. These allow you to detach and reattach SSH sessions, ensuring that processes continue running even if your connection drops. This is particularly useful for long-running tasks or managing server applications.
Controlling your Raspberry Pi remotely opens a world of possibilities. It allows you to interact with projects, monitor systems, and manage resources from anywhere in the world. Whether you're a developer, hobbyist, or professional, the ability to remotely access and control your Raspberry Pi is a game-changer.
Now, let's look at some of the specific steps involved in setting up remote access using these methods:
Setting up SSH:
- Enable SSH on your Raspberry Pi: This is usually done through the Raspberry Pi configuration tool (raspi-config) or through the graphical interface in the Raspberry Pi OS.
- Find your Raspberry Pi's IP address: As mentioned earlier, you'll need the IP address to connect.
- Install an SSH client: Most operating systems have a built-in SSH client. If not, you can install one (e.g., PuTTY on Windows).
- Connect to your Raspberry Pi: Use the SSH client to connect to your Raspberry Pi's IP address, providing the username and password.
- Change your password: This is a critical security step.
Setting up VNC:
- Install a VNC server on your Raspberry Pi: RealVNC Server is a popular choice. You can install it through the Raspberry Pi OS interface or using the command line.
- Enable VNC in the Raspberry Pi configuration: This will start the VNC server on boot.
- Install a VNC viewer on your remote device: RealVNC Viewer, TightVNC, and others are available for various operating systems.
- Connect to your Raspberry Pi: Use the VNC viewer to connect to your Raspberry Pi's IP address, along with the display port (usually :1 or :5900). You'll be prompted for a password you set during the VNC server setup.
Using TeamViewer or Similar Software:
- Install the remote access software on both your Raspberry Pi and your remote device.
- Create an account (if required) and log in to both devices.
- Connect using the device ID and password provided by the software.
Security Considerations:
- Change Default Passwords: Always change the default 'pi' user password immediately.
- Use Strong Passwords: Use strong, unique passwords for all accounts.
- Enable Two-Factor Authentication (if available): This adds an extra layer of security.
- Keep Software Updated: Regularly update your Raspberry Pi's operating system and any installed software.
- Firewall: Configure a firewall to restrict access to your Raspberry Pi.
- Reverse Proxy/SSH Tunneling: Consider these more secure methods for accessing your Raspberry Pi from external networks.
- Port Forwarding Security: Only forward necessary ports, and be sure to understand the security implications of port forwarding.
- Monitor Network Activity: Regularly monitor your network for suspicious activity.
The ability to remotely control your Raspberry Pi opens up an immense array of possibilities, transforming it into a versatile tool capable of addressing a broad spectrum of needs, from home automation to managing intricate server systems. The process of gaining access to your Raspberry Pi remotely is, in essence, quite straightforward. There are, however, a few key concepts to bear in mind. Firstly, your Raspberry Pi requires an IP address, which is, essentially, its digital location on the network. Secondly, for a secure connection, consider using SSH for command-line access or VNC for a full graphical desktop interface.
Once you've established a remote connection, you can interact with your Raspberry Pi just as if you were directly connected to it. This means you can manage files, execute commands, and even troubleshoot system issues remotely, regardless of your geographical location. To ensure that the process is secure, always prioritize security measures, such as changing default passwords and enabling two-factor authentication. Remember, the goal is to create a secure and reliable remote access system, allowing you to fully leverage the capabilities of your Raspberry Pi from any location, at any time.